This Photoshop tutorial shows you all the steps to make a watermark from a signature. How to make the signature and prepare it in Photoshop so you can add your personal signature to your images. You will also learn how to make it reusable. (Don’t use your legal signature, create an “artistic” signature for this).
If you want to check, here’s another tutorial where I described how to make a watermark out of your logo.
Grab a white sheet of paper and a pencil. I’m using paper with a coarse tooth and a soft 4B pencil to get some nice texture,
Draw your signature on the paper and make sure it’s nice and big.
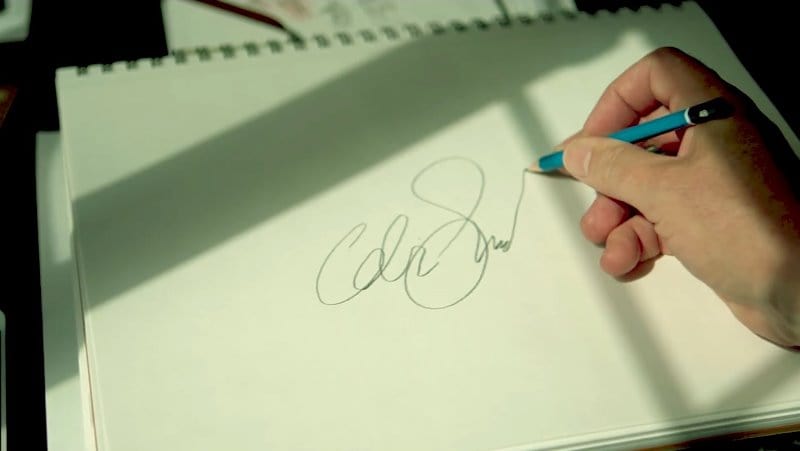
Take a photograph of your signature using your mobile device. (or scan it if you have a scanner)
Let you phone be exactly above it, not at an angle.
Once the signature fits your screen nicely and looks great, snap the photo.

Send a full resolution photo of your signature to your email.
Go into your email box and download the file.
Open it with Photoshop.
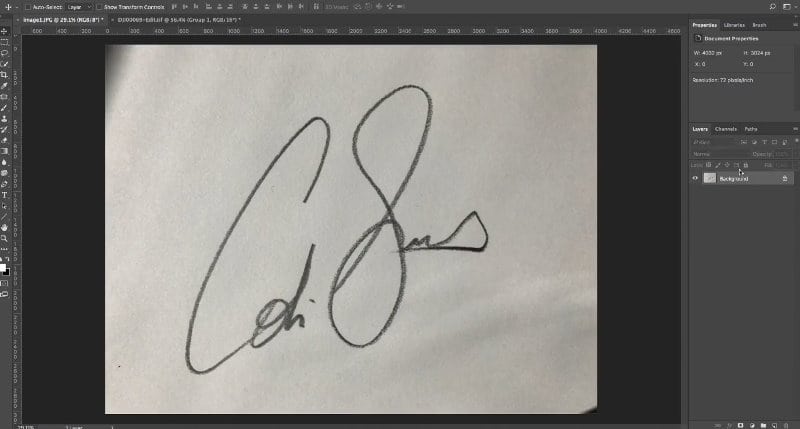
First we need to clean up the white on the paper.
Press Ctrl L or Command L on Mac. This will show you Levels.
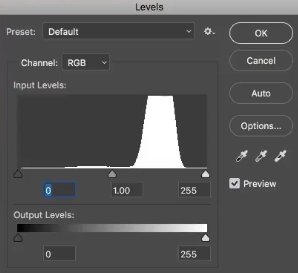
Drag the little white triangle on the right-hand side. This is going to clean up the white on the paper.
Do it until all the detail is gone from the paper.
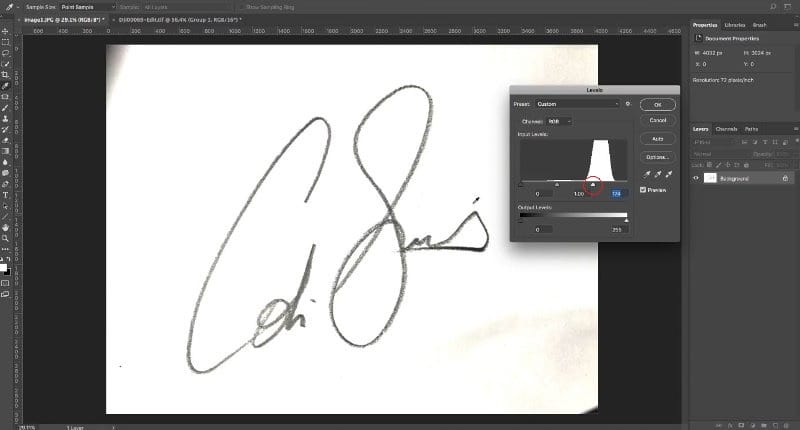
You may need to darken the signature a bit.
Grab the black triangle on the left-hand side and pull that.
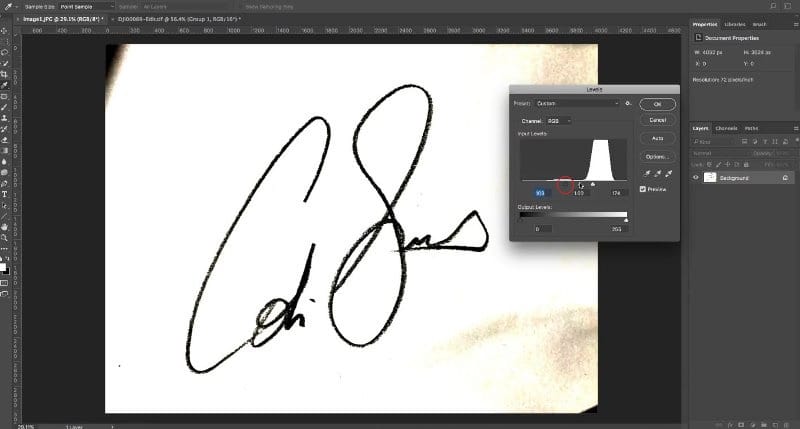
Use the slider in the middle to remove the yellow stuff that may be present.
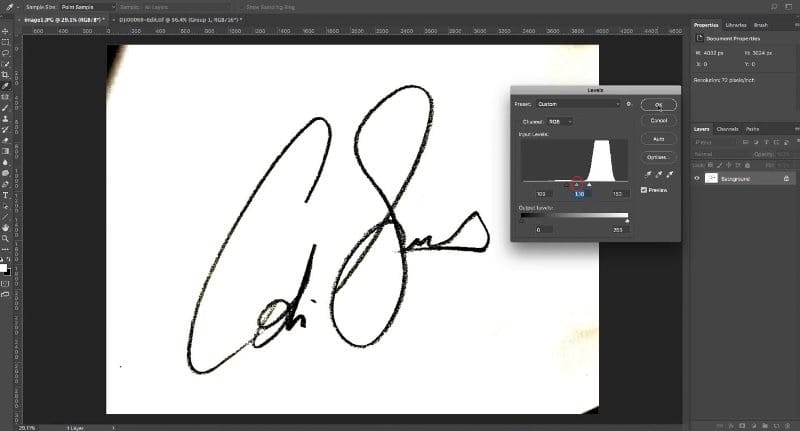
When everything looks good, click OK.
Use Lasso Tool to make a selection around the signature. ![]()
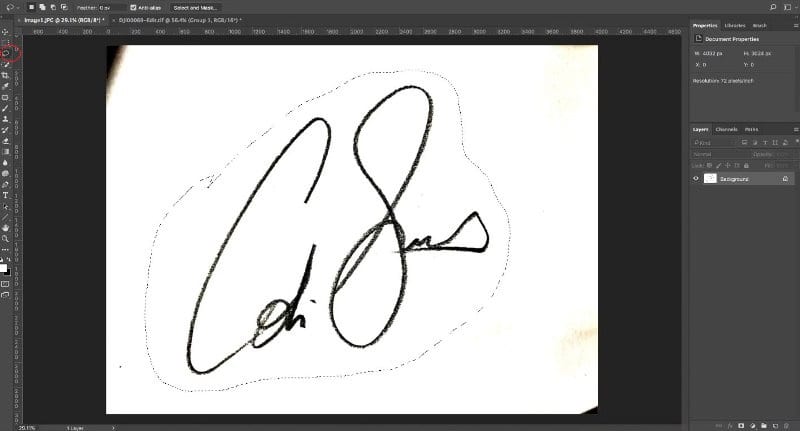
We’re now going to create the Preset.
Go to Edit>Define Brush Preset.
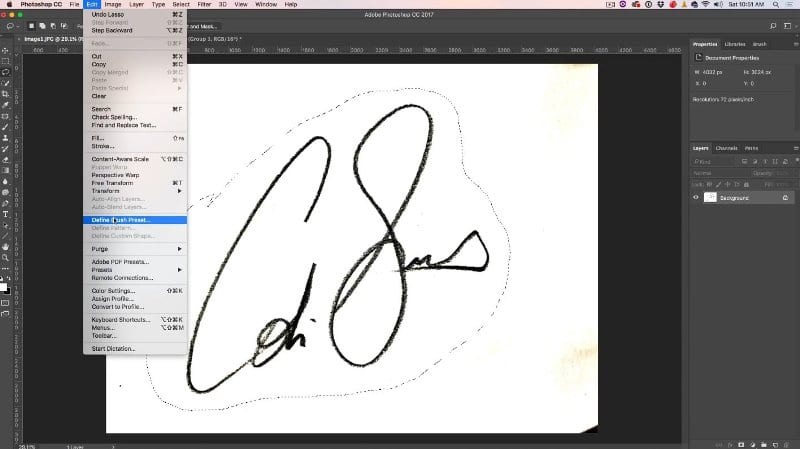
We can set the name for our brush, and also we are able to see the size of the brush in pixels.

If you want to change the size of the brush, you can go to Image>Size and set the size you need. I chose to keep the full size 2589 px.

When your Brush is all set up, click OK.
Let’s use this photograph which I snapped from my drone.
Get the Brush. Hit the B or grab it from the toolbar .![]()
Select the color you want for your signature watermark by setting it as a foreground color.
I’m using white.![]()
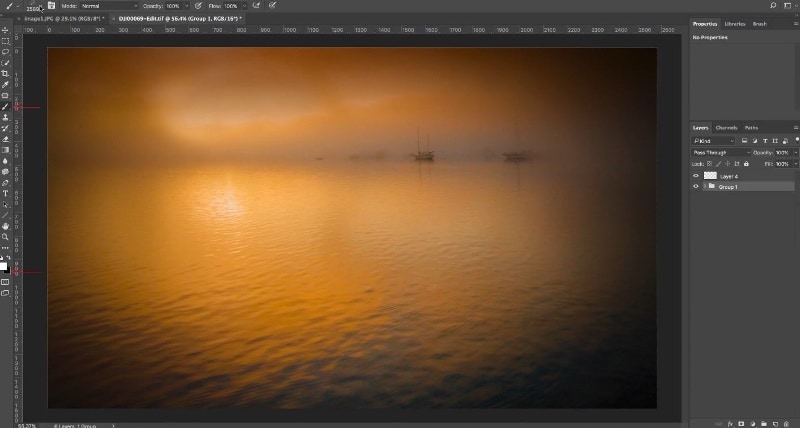
Pick your new brush.

Select the layer.
![]()
Move your cursor over the image to stamp the signature
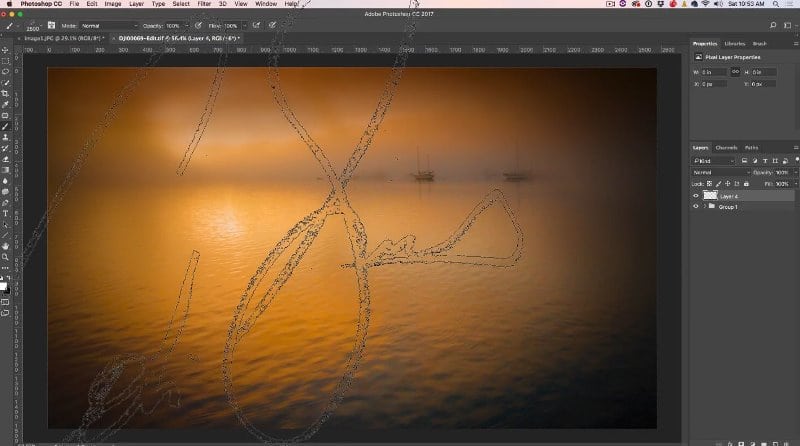
Adjust the size and the texture.
Use the left bracket key to make it smaller.
You can also set the size within your brush properties
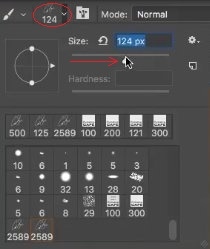
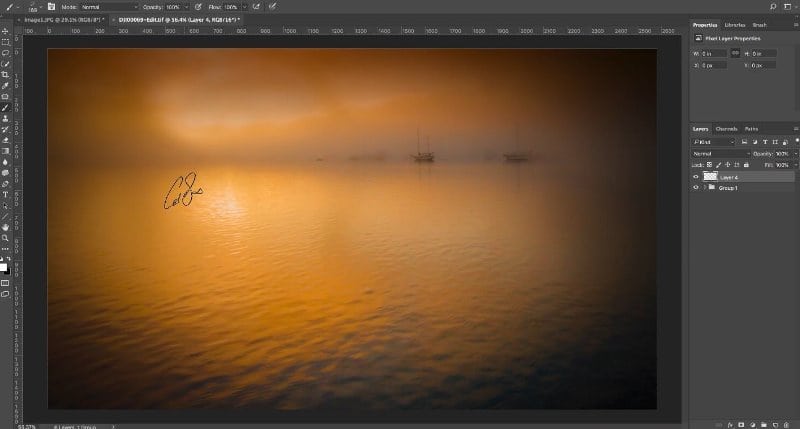
Click once to apply it.
Here’s the signature logo on our photo.
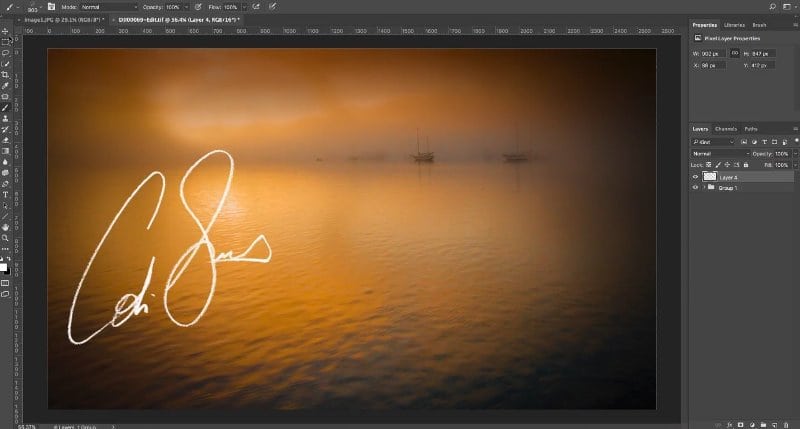
Let’s see what our signature logo looks like up close.
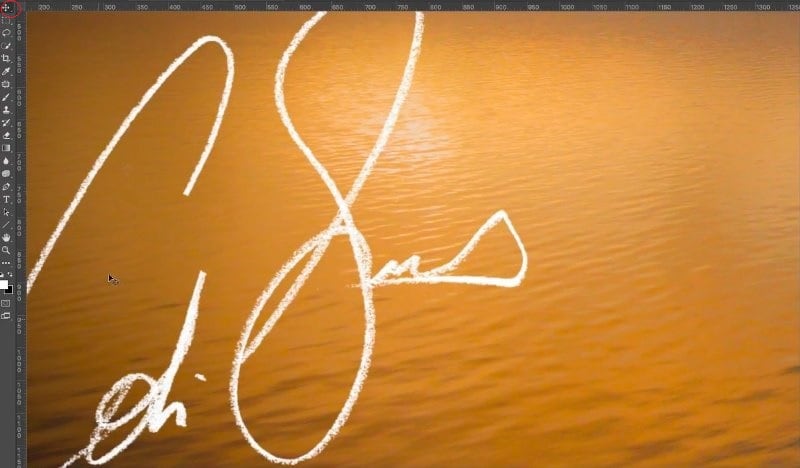
Save the brush to your CC creative cloud library.
Go to the Brush panel
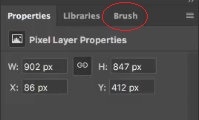
Press B to make the Brushes active.
Choose Brush Preset.
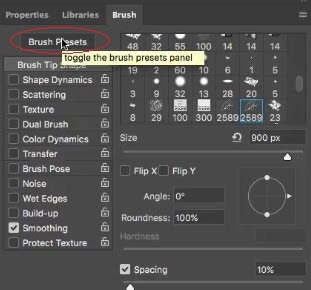
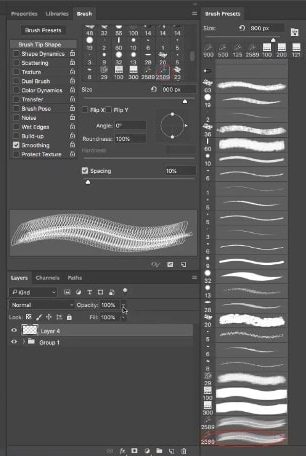
Open your Library.
Click on your brush and drag it into the Library.
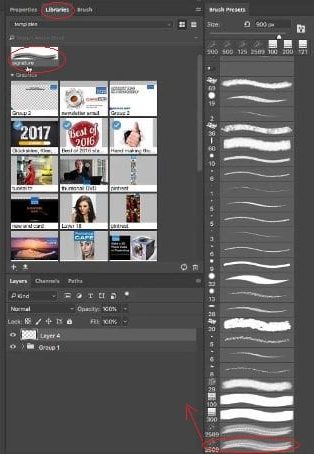
You now have your signature brush available and ready for you to use whenever you need it.
If you like this tutorial, let’s connect!
Subscribe to our newsletter and you’re going to get a new tutorial every single week.
Do you watermark your photos or do you not watermark your photos? I’d love to know what you think about the idea. Add a comment. Let’s get a discussion going.
And until next time, I’ll see you at the Cafe.
Colin
This site uses Akismet to reduce spam. Learn how your comment data is processed.
How to use the 5 most useful layer blending modes in Photoshop to hide backgrounds and do useful things. ...
Complete photo compositing tutorial in Photoshop. Create this sports composite, free step by step instructions, start to finish. Extract and...
This is a very requested photoshop tutorial that simulates the interlaced lines of a TV screen, this effect is used...

Leave a Reply