At this time there are 2 options for Photoshop. You can subscribe to the Creative Cloud and get the latest Photoshop CC for a monthly fee (See all the new features added in CC here). If you would rather buy Photoshop, then CS6 available. This isn’t widely known, because you wont find it on the Adobe site. However, if you want to buy CS6, you have to call into Adobe sales and order it. Here are all the new features added in Photoshop CS6.
All the videos related to this page can be viewed here
The first thing you will notice when you first open Photoshop CS6, is the new look. There is a new dark User Interface. It’s a bit of a culture shock at first, but once you get used to it, it’s really great. There are four different flavors of it and you can change them all in the preferences menu. Yes, the old familiar light interface is one of the options. I suggest giving the dark ones a go though, you might just love them. You can also press the Shift+F1 orF2 keys to cycle through the new colors.
Another thing, you might not notice at first is that the look and feel of the panels have been tightened up and now more consistent naming is used throughout.
If you are used to looking at the Masks Panel, the Adjustment controls for Adjustment layers and the 3D options, they have all been consolidated into a Properties panel. This helps reduce clutter.
When you go into the filters menu, you might think a lot of filters are gone. Actually it’s just the clutter that’s gone, all the missing filters are tucked away under the Filter Gallery.
Definitely worth mentioning is Preferences can now be imported and exported. This is great for people with lots of custom brushes, shapes, actions etc. I know, I have several computers and it’s difficult to move them all over manually, and I always lose a few when I upgrade to a new version of Photoshop. Photoshop CS6 offers the option to migrate old presets over on launch; I have to say that I love it!
A new set of Blur filters, called the Blur Gallery hold a little more than meets the eye. They are all special effects… blurs that simulate different kinds of lens effects. We may as well start-off with what I predict will be the big one: Tilt-shift. The tilt-shift blur, adds a blur to the entire image, but retains a narrow strip of focus. This is similar to what you would get using a tilt shift lens at an angle, the result is that it makes things look like miniatures. Its best to use a bird’s eye view, looking down at an angle without any horizon. Add this filter; adjust the blur and the drag to set the angle and area to be in focus. This is a lot of fun and the fun intensifies when you make changes to the light Bokeh. You can have bright areas blown out with splashes of color, or just a tinge of white to simulate out-of-focus specular highlights.
The Iris Blur allows you to position a circle on your image, the center of the circle is in focus and the pointers around it can be moved to define an in-focus region, which can be round or square, or a variation. The focus quickly falls off to a blur. This effect somewhat simulated what you would get with a Lensbaby type bellows lens.
The third in the gallery is the field blur. This is a quick way to simulate depth of field. You can set two points at different amounts of blur. A smooth blend of blur will be created between the two points, You are supposed to set one point blurry and the other one sharp and move them around to create a smooth blend. Of course there is nothing stopping you from adding blurs to both and going for a creative style effect.
All of the blurs also have the option to set a Bokeh style highlight, which is either a specular white or a saturated color.
An interesting addition to the warp-style effects. This line is designed to straighten out barreled images and in particular panoramas. If you have ever stitched any panos together, I’m sure you have noticed that they can get really distorted and wavy. Using the adaptive wide angle, drag out a line and Photoshop straightens the photo to make the line level. Apply several lines to a panorama and you can either straighten in completely, or turn it into a mess. (This one take a little practice to master, but is super useful when you have it tamed).
The Crop tool is nothing short of amazing. It’s all GPU accelerated, which means that everything happen onscreen and it’s fast! You can view the crop overlays and position your image within the crop bounds and even rotate it right on screen. You have to see this realize just how cool it is.
In addition to the crop tool, there is a perspective crop tool. Position this over an image and pull each corner out at different angles. This makes it possible to crop a crooked, perspective, photograph, and make it perfectly straight in just a few seconds. Truly amazing and super useful!
The content aware magic continues. I’m sure you remember Content Aware Scale in CS4 and Content Aware Fill in CS5. Now Photoshop CS6 Beta has a new tool called Content Aware Move. This is a great tool for a couple of things. If you want to take a small element from an image and reposition it, this tool does a great job. However if you want to get a bit more creative, you can stretch and reshape objects with the tool. The key is in using the correct option in the option bar. With the Content Aware Move tool selected (under the Spot Healing Brush). Choose either the Move or the Extend option from the Options bar. You will also notice some options in the adaption menu in the options bar, choose strict or loose depending on the result you want, strict and very strict won’t alter the image as much as loose or very loose.
Also noteworthy is the patch tool now has a content aware option. Very nice for filling in larger areas and having more control over the fill content. Simply choose the path, switch it to Content Aware and then move it over a nice “clean” area. The texture from the new area will seamlessly blend into the patch area. I personally love this one!
Lighting effects is back! It was missing in 64-bit versions of CS5 because it was just that, only in 32-bit. It’s been completely rebuilt and works directly on screen now, and not just in a tiny floating panel. The good news is that it now works in 16-bit per Channel Mode. This is great for adding different types of lighting effects to images. Sadly 16-bit mode doesn’t do much for illustration in Alpha channels (Anyone familiar with my Photoshop illustration workflow will know what I mean). When you apply the effect to an alpha channel, the banding is really bad. I’m disappointed because I was hoping to up the ante with my illustrations. Better off to keep using it in 8-bit mode for illustration. Anyone who isn’t creating 3D style effects with Lighting effects and channels will love the new filter though because it’s speedy and easy to use.
Liquify has had a real nitro boost this time around. It’s all GPU boosted too. This means that the performance is fast. I found it to be amazingly fast. Liquefying is smooth and fluid. When you push the tools, the image moves with you, unlike in the past where there was a lag and then a sluggish movement of pixels. This performance provides a lot more control over the warping. Also brush size keyboard shortcuts are added, the familiar [ & ] keys that we use for regular brush size, now control Liquify brushes. As an added bonus, the maximum brush size is greatly increased to match today’s larger document sizes.
This has also gotten a major speed boost. These isn’t any new functionality, just speed, which is always a good thing.
The puppet warp now works directly onscreen. You don’t have to work in a dialog box; this is great because it’s a distraction to be suddenly taken to a dialog box. It’s also more accurate and faster, all of this thanks to advances in GPU.
Worth mentioning, the color range Select>Color Range, now has a face detection, in other words, it now selected skin tones along with it’s other options.
Nice new additions to speed performance are the new erodible tips for brushes. These create some nice realistic looking strokes and can also be wrangled for some nice grunge effects. Airbrushes also get some new tips that respond well to tilt with a Wacom pen. I can see a lot of potential with these.
There is also an Oil painter filter that came over from Pixel Bender. This allows you to paint over a photograph and produce some surprisingly realistic oil painting looks.
Small thing, maximum brush size has now been increased to 5,000 pixels. This is good for an overlay of a Photo (without hard edges) from something like a Canon 5D.
JDI Brushes
One thing I always found frustrating is when you are trying to sample a color and there are adjustment layers on it. You sample the color and begin painting and it’s wrong because it had the adjustments added to the sample. You now have the option to sample a color and ignore the adjustment layers. On top of that you can also sample, current layer, all layers and new is current layer and beneath. (Also current and beneath, no adjustments).
When you first see the Layers panel, it’s obvious that something has changed. Not so obvious at first glance though, is how much.
Layer filtering has been added. For someone who can work with hundreds of layers, this is so awesome! You can filter by kind (default). These options include images, adjustments, text, vector layers and smart objects. There are also other categories such as name, effect, mode, attribute and color. There is a long list of attributes that include visible, advanced blending and more. Text is interesting because you can search by layer name. I know a lot of people don’t name their layers, but most pros that use a lot of layers always name at least certain key layers. Now if you are a photographer or painter and only use half a dozen or so layers, this isn’t a big deal. If you are an illustrator, designer or compositor, filtering will save you a ton of time. Speaking of layer names, when renaming layers, press the tab key to advance to the next layer and fill out its name too.
New vector layers.
Designers are going to be thrilled about this one. Vector layers are redesigned. You can now define a stroke and a fill for any vector layers including the pen tool and shape layers. The fills can be solid, patterns or gradients. The strokes can be solid, patterns or gradients too. Check this out, yes; there are now dotted and dashed strokes available!
You can now collapse or expand all the layer groups by holding down the Cmd/Ctrl and click the disclosure triangle. You can show/Hide all Layer style details by holding down Alt/Option and clicking the arrows.
You can apply a layer style and flatten the layer in a single click. Also, Layer Styles render in the correct order with shadows on the bottom.
Gradient Layer Styles now include a dither option; this is nice and helps to prevent banding.
You can now do batch tasks to multiple layers at once. For example, applying Layer Styles, Color Labels and locking Layers. There is now an indicator to let you know if advanced blending options are used (Blend if), double click the icon to open the blending dialog box.
There have been a lot of significant changes with type in Photoshop CS6 beta.
The biggest thing is type styles. You can create and use both character and paragraph based type styles. This has been a long time coming, as the typography tools have gotten better in Photoshop, it’s always been a pain to have to duplicate styles all the time. Sure there are some neat tricks and work-arounds, but you no longer need those, full-blown type styles are here. Define your font, color, size and more. You can now apply those saved styles to both individual text blocks and also to paragraph text.
Photoshop CS6 now supports custom ligatures, so you can add those nice pairing of characters as well as different alternative characters, when the font supports them.
Another cool addition is Lorem Ipsum. You can now fill paragraphs with placeholder text, so that you can mock up and see what a layout would look like without having to fill with actual text. This is nice, because you no longer have to cut and paste placeholder text from elsewhere.
Smaller things with type include better type rendering, snap to pixels, so you don’t have a soft edge because it’s half way on a pixel as well as new dictionaries.
You can get some really cool patterns using the scripted fills. Select a pattern fill, like you would for any texture fill. The difference is, you can choose a scripted fill to lay out the tiles in different ways rather than just the standard tiling. You can do bricks, weaves, spirals and more. If you know some scripting, you can even design some of your own.
With the recent release of Lightroom 4, there was a slightly broken workflow between Lightroom and Photoshop. That missing link was ACR (Adobe Camera Raw). All the settings are now nicely synchronized with Lightroom 4, so that round trip editing is now a possibility again. For those of you who don’t use Lightroom, here are the main changes to ACR develop module.
There is a new RAW processing engine called PV 2012 (Process Version). The main change is dropping of the Brightness, Recovery and Fill Light sliders.
The sliders have largely been replaced with Shadow, Highlight, Whites and Blacks. These are more consistent with what we are used to working with in Photoshop. Shadow Highlight replaces Recovery and fill light with some changes to try and eliminate halos in images that are heavenly processed. The Whites and Black set the white and black points in the histogram, much like what you would expect from the white and black slider in Photoshop levels. Having used these for a while, I’m a big fan of the new Process Version.
(See the video of this is action at our Lightroom page – https://photoshopcafe.com/lightroom)
Using these sliders is very intuitive; PV 2012 produces good results without much effort. See the image I quickly ran through it.
Check out the video on processing images in Lightroom 4
But wait. It gets really cool about here. More options have been added to local corrections (Adjustment Brush and Graduated Filter) these include White Balance, moiré, noise, shadows and Highlights. Wait, did I just say Moiré? There is now a moiré reduction filter, which works really well. Having used the Sony NEX and Lumix GF series of Micro 4/3 cameras, I have noticed moiré patterns sneaking into some photographs. While this dithering effect might be a nice novelty for a second, I have a feeling the moiré reduction will be a popular feature.
see the video demo
With the widespread adoption of video on DSLR cameras and even iPhone style devices, everyone is shooting video now.
Adobe reworked the video features. You will notice that the timeline has a new look. Window>Timeline.
Bring video in as a video layer and Photoshop treats it much like the other layers. The big difference is that the video layers contain multiple frames of video. When you reorder the layers in the Layers panel, their order will also change in the timeline. In time speak, the layers start at the bottom and work their way up the panel, with the last clip being the top-most. If you prefer different video tracks, this can be accomplished by creating a new layer group. Each group has its own video track. The timeline will also auto adjust to accommodate longer video as it’s added.
Now, this isn’t as powerful or as fast as Premiere Pro, but it’s powerful enough for you to edit some video. It’s easy to cut the track and set in and out points, by dragging the beginning or ends (Heads and tails) of clips. You can even add transitions between different clips. Transitions are added by dropping a transition point on the clip. You can change the type and length of the transition at any time.
Where it gets really good is adding effects. You can apply all the same smart filters to video as you would to images, so you can really knock out some professional looks. Speaking of looks you can apply common Color Look Up Table presets to get professional video looks of your video, this is named LUT presets. Don’t forget you can still animate text, shapes and images over the top of your videos to create some cool lower thirds and callouts, title screens etc. Photoshop has supported different video pixel aspect rations for years. I’m sure a lot of people will have a ton of fun with the video features and I suspect a few will hunger for more and migrate their way over to Premiere Pro or Production Premium.
As for output, you can output either video or image sequences.
I have 2 premium videos for you to learn video in Photoshop
Video in Photoshop CS6 A photographer and designers guide
Rich Cursor support: The cursor displays information like coordinates, image size etc., during many of the functions, such as moving scaling, cropping and more.
Many of you will be happy to know that the Contact Sheet II plugin and the PDF Presentation are both back in Photoshop. I guess people weren’t too thrilled about their move to Bridge. They are much more convenient right in Photoshop.
While we are on the cool little things. Many people will be glad to hear that Photoshop now has an auto save and auto recover feature. When PS crashes (oops I mean when someone trips a power overload), it attempts to recover the previous image at the point of the last save. Now that will be a lifesaver and I wish I’d had it back in the day when I was working in a building with flakey power that would suddenly cut off.
Mini Bridge now has a Filmstrip mode. This is great for snapping to the bottom of the screen.
Auto correction in levels and in curves is more intelligent now and people should get better results from it.
We now have support for 10 bit monitors. Oh, I want to get me one of those!
When resizing layers using the ole’ faithful Ctrl/Cmd+t free transform, you now have the option to choose different bicubic interpolation modes. Choose bicubic sharper if you are scaling down and bicubic softer if you are scaling up.
A lot of new stuff has happened around 3D.
Repossue has been removed and everything now works on screen. You can create geometry from paths, text and shapes.
The tools are now easier to use, with on screen icons for most tasks.
Here are a few exaqmples of what I was able to create using Photoshop CS6 Beta 3D. The image of the pens and ruler were created entirely with the available 3D tools. The other two images were models I created in Maya and then imported, textured and composited in Photoshop.
All the CS6 information and more is available as a PDF magazine called the CS6 Superguide. If you’re on our list, you will receive it free by email as soon as it’s available. If not, sign up now and get the CS6 Superguide for free.
[mc4wp_form id=”4721″]
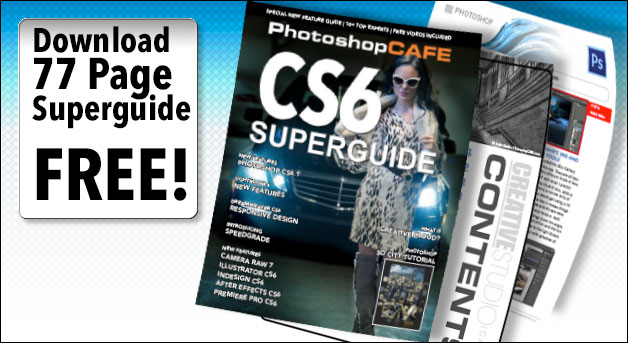
This site uses Akismet to reduce spam. Learn how your comment data is processed.
How to Work with Lightroom adjustments inside Photoshop using Smart Objects as Layers...
5 Hidden but very useful features in Photoshop CC 2019. This tutorial shows the very useful new features that you...

Thankx
Its really useful. Tx
this is important information with me. Thank you!
How much is it?
CC is $9.99 a month for Photoshop and Lightroom
CS6 SUPERGUIDE