Everyone dreads cutting out hair and fur inside of Photoshop. There’s a slight adjustment that you can make to the way you do it’s going to give you much better results. Let’s have a look right now.
Grab this photo from the Adobe Stock Free collection
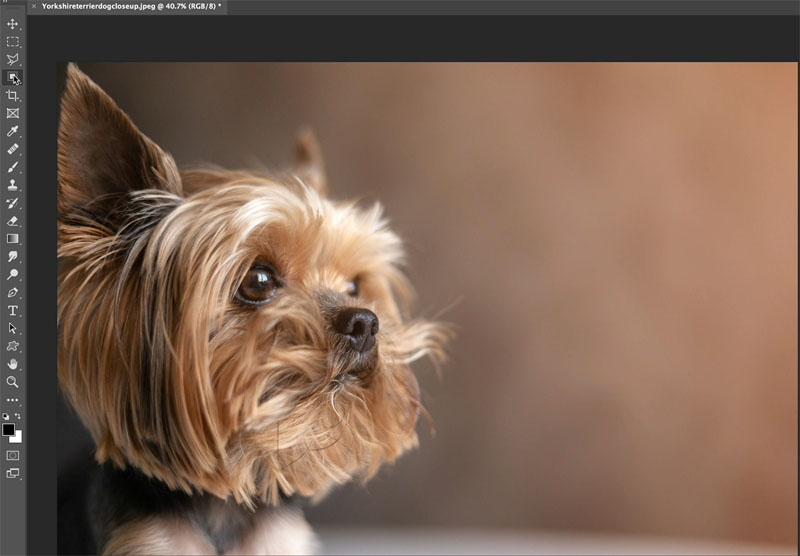
So let’s grab any of our magic tools

Click Select Subject
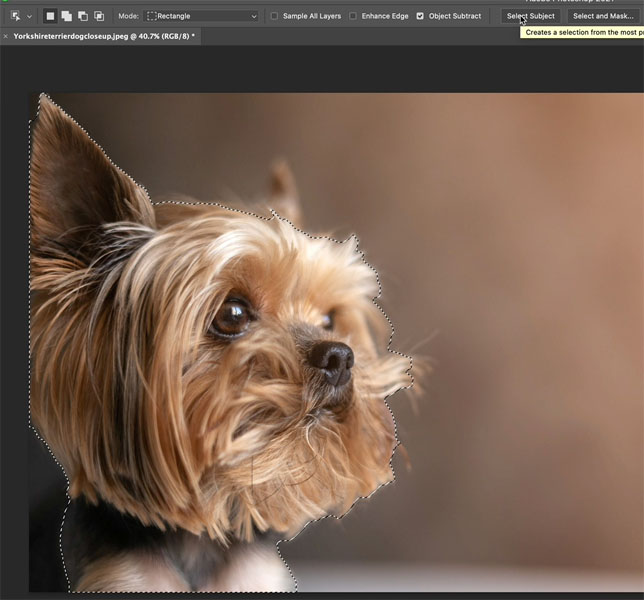
We’re not trying to get a perfect cut out here. I just want to do this very quickly to show you the difference between the 2 approaches.
We’re going to choose select and mask.

Now under select and mask, you want to grab the refine brush.
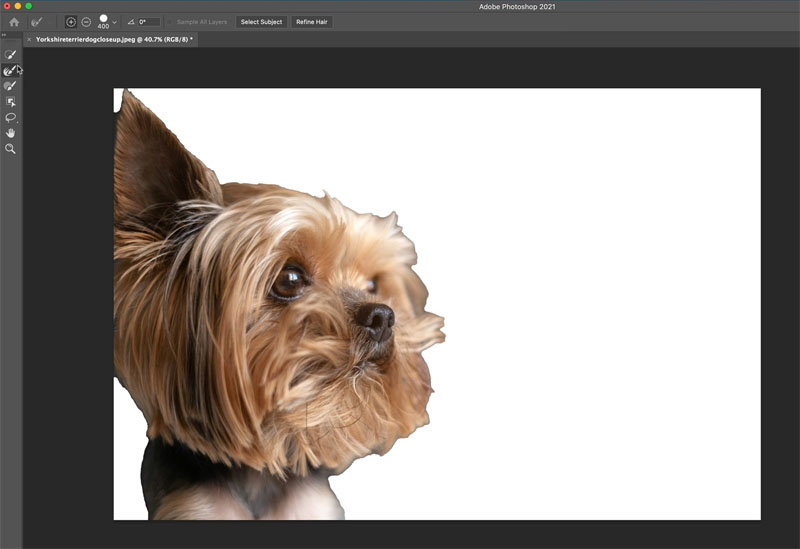
They grab the refine edge brush and paint around the edges.

You will see a nicer edge on the fur. This works EXACTLY the same on hair on people or animals.

Choose select and grab a new layer with layer masks.
Click. Ok.
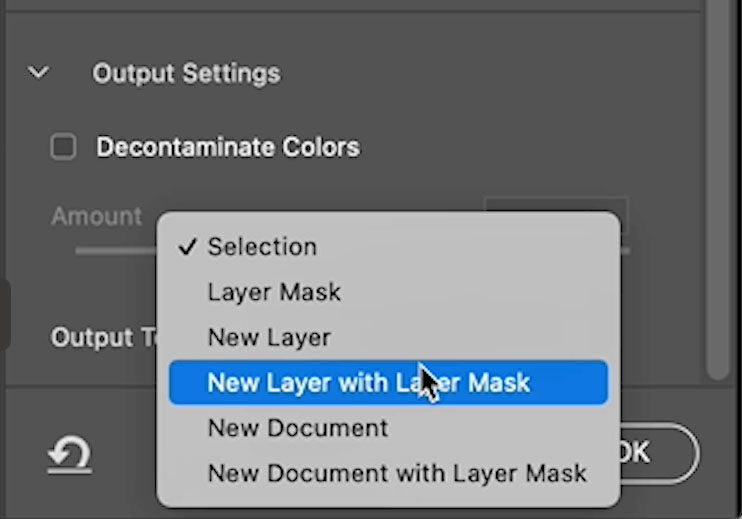
And we’re going to call this one usual. That’s how people usually do it.
Hide the “usual” layer
and choose the background. We are going to do it again, with the tip this time.
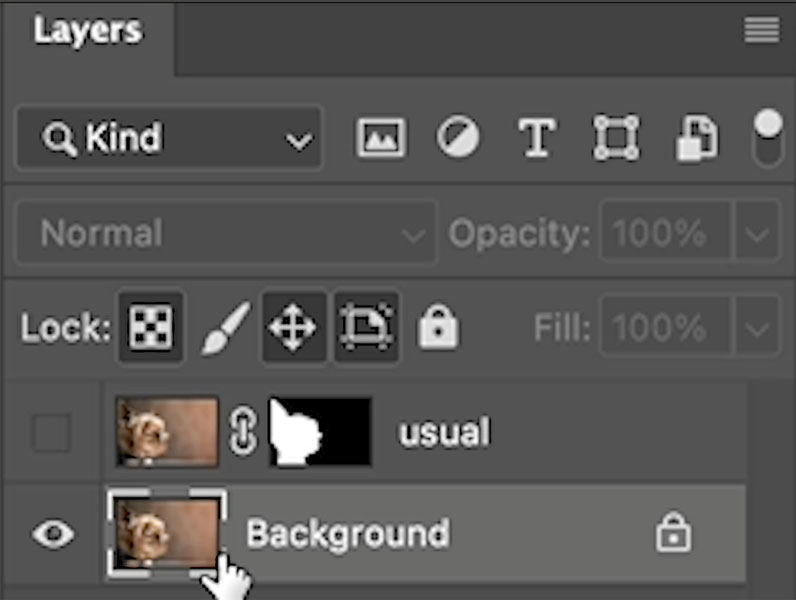
Alright, let’s grab it and we’re going to do it again. This time I’m going to make a slight adjustment.
So let’s choose select subject.
Then Select and Mask. Just like before.
Grab the refine brush again. I’m going to use exactly the same settings, same brush size, everything. So I’m not going to change anything.
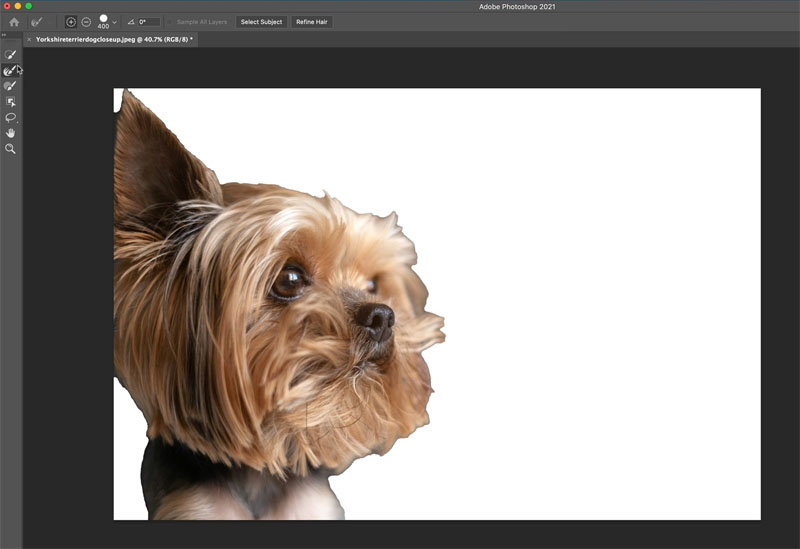
Paint on the edge. If you watch the video, or look at the screen grab below. You will notice I’m doing something different. You might not even notice until I point it out.

Last time I had the brush halfway over the subject and the background.
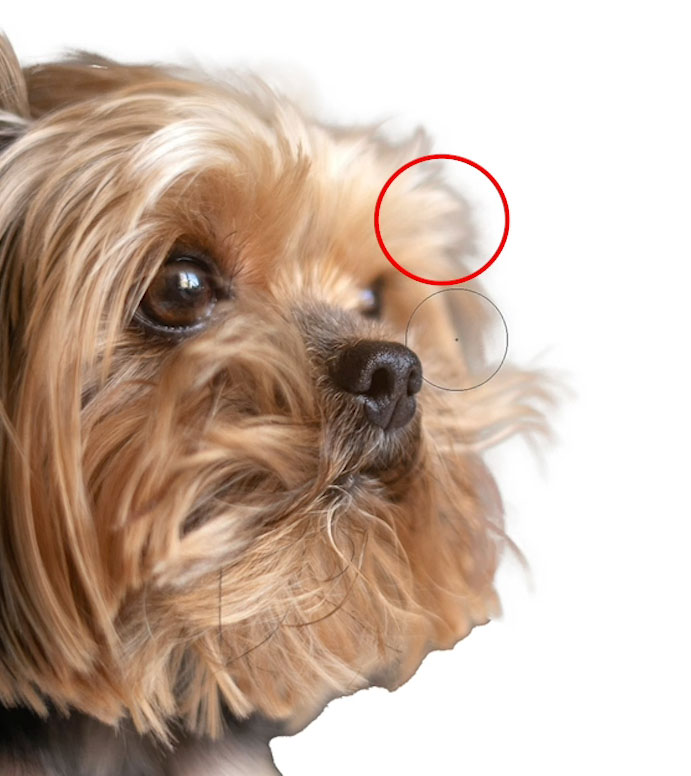
Notice what I’m doing this time. I’ve got the brush on the outside and I’m just letting the edge of the brush hit the edge of the fur. After countless hours of masking, I noticed this approach gets better results than how I used to do it.
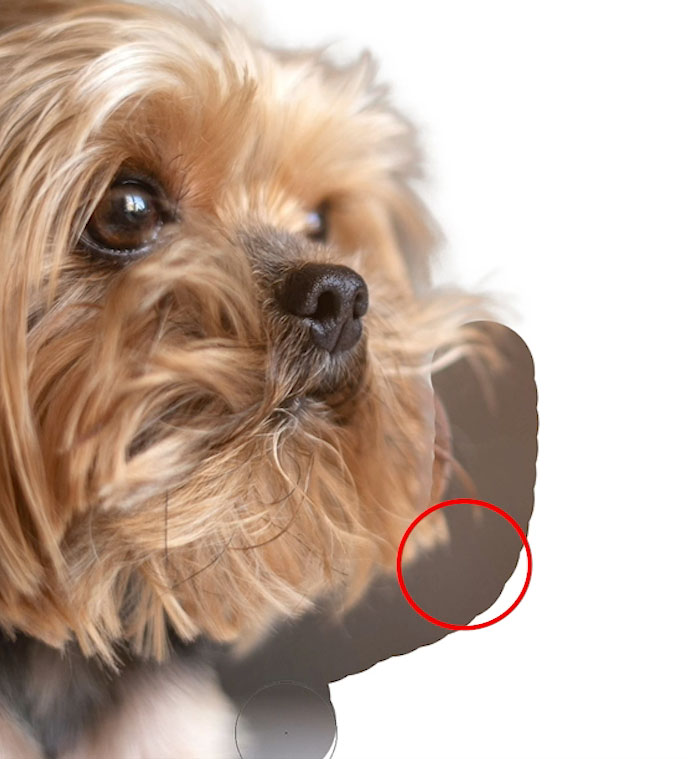
Let’s see the difference.
I put a blue adjustment layer under the images to make it easier to see.
On the left is the 2nd one with the brush mostly on the background. On the right is the first one with the brush in the middle.

You can see making this simple adjustment, gets better results when you are refining your edge.
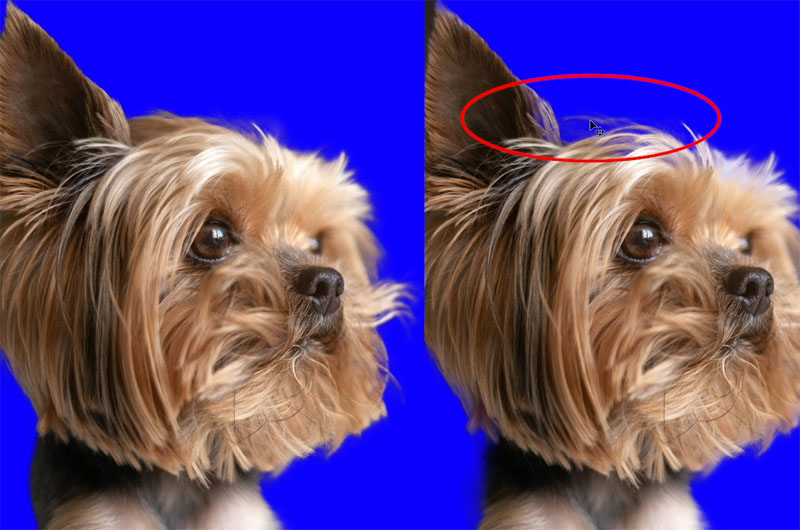
This was just a quick tip on using the refine brush. I have lots of other tutorials on making selections, refining the edge, removing edge halos and much more. Browse the free tutorials and enjoy them.
If you want to just dive in and become a selections pro, check out my Selection Secrets Course.
And it goes without saying, but I’ll say it anyway. This was not a masking challenge where I was trying to do a difficult mask or show you how quick and easy it is to get a perfect selection. All I wanted to do is just demonstrate the difference between running your brush around the outside or on the inside and seeing how the outside is going to give you a better hair and fur selections.
So if you found this useful or you learned anything new, let me know in the comments underneath. And by the way, if you guys are new, welcome to the Cafe.
Tell your friends about PhotoshopCAFE.
And until next time I’ll see you at the CAFE
Colin
This site uses Akismet to reduce spam. Learn how your comment data is processed.
How to use Generative ai inside of Photoshop. How to access Adobe Firefly inside Photoshop today and how to use...
7 tips in Lightroom. Tips to help you work faster and better in Adobe Lightroom. How many of these do...
This tutorial shows you the fastest, easiest way to fix edges on masks in Lightroom or Camera RAW, its easy...

Couldnt get this to work
Thanks again
This will help as I always had difficulty with the refine hair tool. Thank you again.
What a difference that little repositioning makes. Thanks, AGAIN, Colin for streamlining Photoshop for us.
Thanks Colin, I like your format, short and clear. I also find your tips helpful.
Thank you Colin! I have struggled with the edges getting “eaten away” after using the refine brush and it was never mentioned that just going along the edge would improve this. The simple easy tips are sometimes worth more than the 1 hour tutorials. Your quick tips are always great and so easy to digest.
Thank you sir. A very simple change that makes a great difference. it is always a pleasure to watch you informative videos. Thank you.
This was very helpful and your delivery was easy to follow and listen to…….not to fast, not to slow.
Thank you
great tip, thanks
Thanks Colin I am learning a lot from your video tutorials.
Very good point. Thanks 🙂
Thanks, Colin. Always wondered where my brush would be most effective when refining. Now I know…
Looks good Colin. This is very helpful. I do 4 or 5 animals weekly & always struggle with this, I’d like to see how you capture cat whiskers.
Hi Colin. I using Photoshop 2021 and this doesn’t work. Apparently, Adobe is aware of this. However, have you worked out how to sort out this problem?
I appreciate this cool tip as well. So many things to know, so little time to use them all! This will definitely save some of that time.
Hi Colin
Great tip! Thanks for being so generous with your knowledge ! Chris
Thanks for a great tip.
I’m using Photoshop 2020 and I couldn’t get this to work either. I have tried this several times but nothing happens when I try to paint on the mask with the refine edge tool
Superb I never get tired of your tutorials